デバッグログを表示する
デバッグ手法は数あれど、やはりトレースログを残すことは開発者が常にやりたいことの一つでしょう。
ここでは Android SDK で提供されているログ機構の簡単な使い方を説明します。
開発環境として Eclipse を利用していれば、ログは View のひとつとして整理された形で出力されるので大変便利です。
ここではまずは実際に動かしてみて、それから少し細かくみていきます。
ログ用のビュー (LogCat) の利用
Eclipse では Android 開発時のログ用のビューとして LogCat が利用できます。 (あ、もちろん基本的なプラグインを利用していることは前提ですよ)
LogCat はデフォルトの状態では表示されていないので、次の手順で表示させる必要があります。
Windowメニューから Show View を選択。そして Other... を選びます。
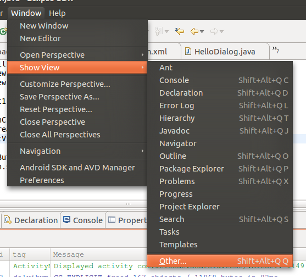
Show View ダイアログが表示されたら、そのなかで LogCat を選択して OK をクリックします。
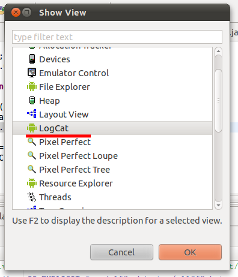
こうすることで、画面下側にログの表示ウィンドウが表示されるはずです。
ログを出力してみよう!
それでは、実際にプログラムを作りログが出力されることを確認しましょう。
プログラムは非常に単純です。ボタンを一つ用意して、そのボタンをクリックすると LogCat ウィンドウにデバッグログが出力される、という状況を考えます。

コードは次の通りです。
package com.keicode.android.test;
import android.app.Activity;
import android.os.Bundle;
import android.util.Log;
import android.view.View;
import android.view.View.OnClickListener;
public class ATest1 extends Activity
implements OnClickListener {
public void onCreate(Bundle savedInstanceState) {
super.onCreate(savedInstanceState);
setContentView(R.layout.main);
View showButton = findViewById(R.id.button1);
showButton.setOnClickListener(this);
}
@Override
public void onClick(View v) {
switch(v.getId()){
case R.id.button1:
Log.d("My Test", "Clicked!");
}
}
}
実は大半が画面 (View) の作成とボタンのクリックイベントへの応答するための枠組みに関わるコードで、ログ出力のコードはたった一行のみです。この部分がログ出力部分です。
Log.d("My Test", "Clicked!");
ここでは、 android.util.Log クラスの d メソッドを呼び出しています。
すると、LogCat ビューに次のようにログが記録されます。
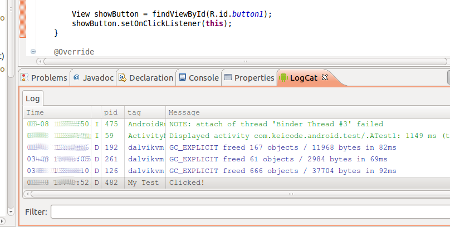
ちょっと分かりにくいので、拡大すると・・・

確かにログが記録されています。
