RecyclerView の基本的な使い方
ここではマテリアルデザインにおける主要 UI コンポーネントである RecyclerView の基本的な利用方法について説明します。
RecyclerView は従来の ListView の代わりとなるものです。
要はリストです。すなわち、基本的に同種類の情報を並べるために利用します。
ここでは非常に単純な例を紹介します。
尚、開発環境は Android Studio を利用しています。
これまで Eclipse + ADT 等を利用してきた方も、なるべく速やかに Android Studio に移行していきましょう。
RecyclerView の利用方法
次の動画のような状況を考えます。
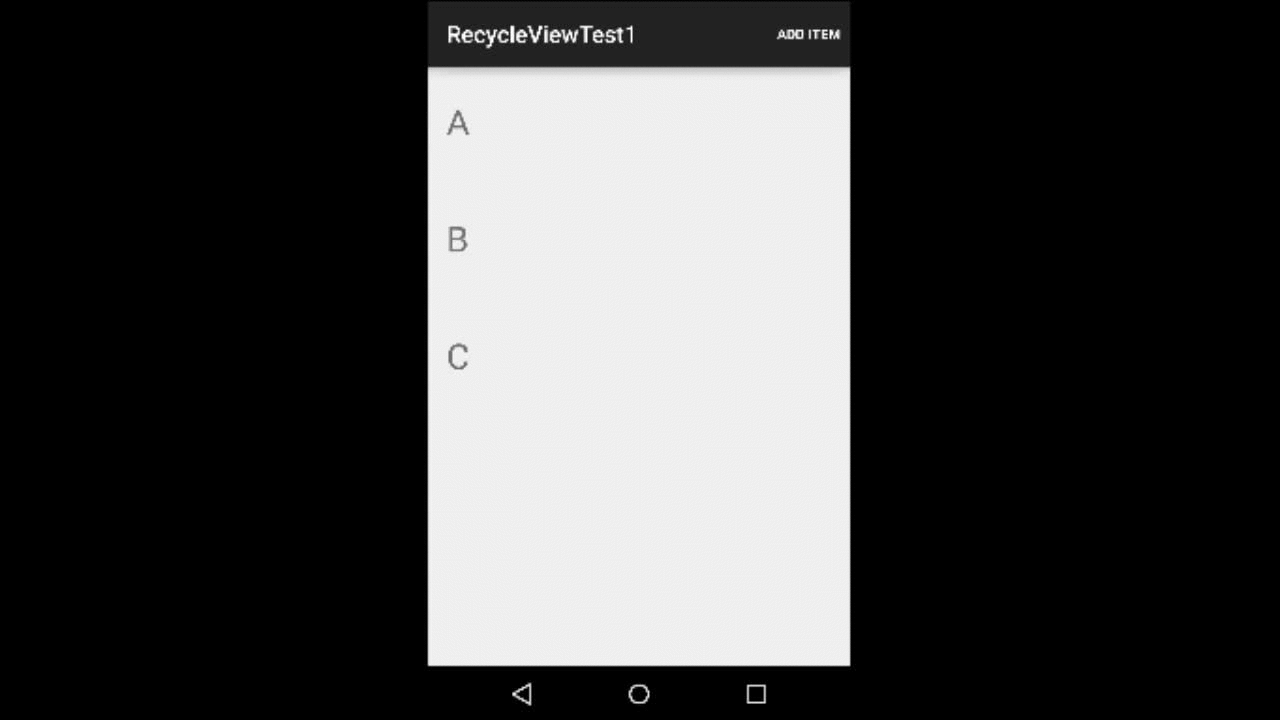
以下ではこのようなリストの実現方法を説明します。
つまり、始めに A, B, C という文字が表示されている。それぞれの要素を押すと要素が削除される。メニューの "ADD ITEM" というボタンを押すと、 最上部に要素 "X" が追加される、というものです。
ビルドファイル設定
前述の通り RecyclerView はサポートライブラリ v7 で利用可能になります。
ここでは Android Studio を利用することを前提としていますが、サポートライブラリ v7 を利用するために、ビルドファイル build.gradle にて以下を記述します。
dependencies {
compile fileTree(dir: 'libs', include: ['*.jar'])
compile 'com.android.support:appcompat-v7:21.0.3'
compile 'com.android.support:recyclerview-v7:21.0.+'
}
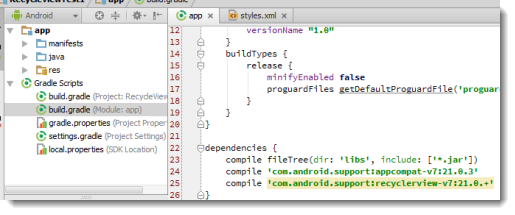
リソース
メインのアクティビティのレイアウトは次の通り。RelativeLayout に RecyclerView がひとつ含まれています。
res/layout/activity_main.xml
<RelativeLayout
xmlns:android="http://schemas.android.com/apk/res/android"
xmlns:tools="http://schemas.android.com/tools"
android:layout_width="match_parent"
android:layout_height="match_parent"
android:paddingLeft="@dimen/activity_horizontal_margin"
android:paddingRight="@dimen/activity_horizontal_margin"
android:paddingTop="@dimen/activity_vertical_margin"
android:paddingBottom="@dimen/activity_vertical_margin"
tools:context=".MainActivity">
<android.support.v7.widget.RecyclerView
android:id="@+id/recyclerView1"
android:scrollbars="vertical"
android:layout_width="match_parent"
android:layout_height="match_parent" />
</RelativeLayout>
RecyclerView は ListView に代わるものにあたるわけですが、そのリスト内の項目ひとつひとつは、 今回は TextView をひとつ含むだけです。この TextView に "A", "B", ... などの文字を表示します。
res/layout/my_row1.xml
<?xml version="1.0" encoding="utf-8"?>
<RelativeLayout
xmlns:android="http://schemas.android.com/apk/res/android"
android:layout_width="match_parent"
android:layout_height="100dp">
<TextView
android:layout_width="100dp"
android:layout_height="wrap_content"
android:id="@+id/textView1"
android:layout_alignParentTop="true"
android:layout_alignParentLeft="true"
android:layout_marginTop="10dp"
android:textSize="30sp"/>
</RelativeLayout>
メニューは今回は "ADD ITEM" というボタンを表示するだけの目的ですから、メニュー項目はひとつだけです。
res/menu/menu_main.xml
<menu xmlns:android="http://schemas.android.com/apk/res/android"
xmlns:app="http://schemas.android.com/apk/res-auto"
xmlns:tools="http://schemas.android.com/tools"
tools:context=".MainActivity">
<item
android:id="@+id/action_addItem"
android:title="Add Item"
android:orderInCategory="200"
app:showAsAction="ifRoom"/>
</menu>
コード
MainActivity.java
package com.keicode.android.test.recycleviewtest1;
import android.support.v7.app.ActionBarActivity;
import android.support.v7.widget.LinearLayoutManager;
import android.support.v7.widget.RecyclerView;
import android.os.Bundle;
import android.view.Menu;
import android.view.MenuItem;
import java.util.ArrayList;
public class MainActivity extends ActionBarActivity {
private RecyclerView mRecyclerView;
private RecyclerView.Adapter mAdapter;
private RecyclerView.LayoutManager mLayoutManager;
private ArrayList<String> mDataset;
@Override
protected void onCreate(Bundle savedInstanceState) {
super.onCreate(savedInstanceState);
setContentView(R.layout.activity_main);
mRecyclerView = (RecyclerView) findViewById(R.id.recyclerView1);
mRecyclerView.setHasFixedSize(true);
mLayoutManager = new LinearLayoutManager(this);
mRecyclerView.setLayoutManager(mLayoutManager);
mDataset = new ArrayList<>();
mDataset.add("A");
mDataset.add("B");
mDataset.add("C");
mAdapter = new MyAdapter(mDataset);
mRecyclerView.setAdapter(mAdapter);
}
@Override
public boolean onCreateOptionsMenu(Menu menu) {
getMenuInflater().inflate(R.menu.menu_main, menu);
return true;
}
@Override
public boolean onOptionsItemSelected(MenuItem item) {
int id = item.getItemId();
if(id == R.id.action_addItem){
addItem();
return true;
}
return super.onOptionsItemSelected(item);
}
protected void addItem(){
mDataset.add(0, "X");
mAdapter.notifyItemInserted(0);
}
}
RecyclerView のインスタンスを取得したら、レイアウトマネージャーを設定します。 ここでは LinearLayoutManager を作成してリサイクラービューに設定しています。LinearLayoutManager の代わりに GridLayoutManager を利用すると、グリッドタイプのレイアウトが直ちに実現できます。
データソースは String の ArrayList としています。それを受取るアダプターを後述のように定義し、RecyclerView のアダプターとしてセットします。
このアダプターの実装は次の通りです。
MyAdapter.java
RecyclerView のデータアダプターは RecyclerView.Adapter<ViewHolder> から派生して作成します。ViewHolder クラスは静的ネストクラス (static nested class) として定義しましょう。
package com.keicode.android.test.recycleviewtest1;
import android.support.v7.widget.RecyclerView;
import android.view.LayoutInflater;
import android.view.View;
import android.view.ViewGroup;
import android.widget.TextView;
import java.util.ArrayList;
public class MyAdapter extends RecyclerView.Adapter<MyAdapter.ItemViewHolder> {
ArrayList<String> mDataset;
public static class ItemViewHolder extends RecyclerView.ViewHolder {
public TextView mTextView;
public ItemViewHolder(View v){
super(v);
mTextView = (TextView)v.findViewById(R.id.textView1);
}
}
public MyAdapter(ArrayList<String> mDataset){
this.mDataset = mDataset;
}
@Override
public ItemViewHolder onCreateViewHolder(
ViewGroup parent,
int viewType){
View v = LayoutInflater.from(parent.getContext())
.inflate(R.layout.my_row1,
parent,
false);
return new ItemViewHolder(v);
}
@Override
public void onBindViewHolder(ItemViewHolder holder, int position) {
final String data;
data = mDataset.get(position);
holder.mTextView.setText(mDataset.get(position));
holder.mTextView.setOnClickListener(new View.OnClickListener() {
@Override
public void onClick(View v) {
removeFromDataset(data);
}
});
}
@Override
public int getItemCount() {
return mDataset.size();
}
protected void removeFromDataset(String data){
for(int i=0; i<mDataset.size(); i++){
if(mDataset.get(i).equals(data)){
mDataset.remove(i);
notifyItemRemoved(i);
break;
}
}
}
}
ViewHolder でリスト項目毎の UI 要素の参照を取得しておく、というところだけ新しい感じがしますが、 基本的にはListView の基本的な利用方法を知っている方には難しくないと思います。
データアダプターの notifyItemRemoved メソッド、notifyItemInserted メソッド等を呼び出すことで、ビルトインのアニメーション効果が利用できます。