Google Cloud Print を利用した印刷
Google Cloud Print は 2010年4月に Chrome OS の印刷ソリューションとして発表され、2011年1月にベータ版となりました。
2013年7月にはさらにサービスがアップデートされ、 Google Cloud Printer がインストールされている PC 上からの印刷も可能になりました。
では、具体的に Google Cloud Printer とはいったいどのようなものでしょうか?
どのように使えるのでしょうか。
ここでは、簡単な概要を説明してから、具体的に使用例を紹介します。
Google Cloud Printer による印刷
典型的な Google Cloud Printer による印刷では図のようなコンポーネントが登場します。
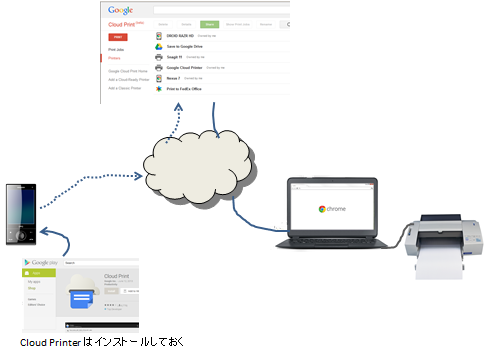
この図では中央上が Google Cloud Print の管理画面。左下がアンドロイド端末。右下が PC とそれに接続されたプリンターです。 この3者がインターネットで接続することによって、左下の端末から右下のプリンターへ印刷の要求を送ることが可能になります。
準備としてはまず Android には Google Cloud Printer なるアプリケーションをインストールしておきます。
一方、あなたの PC に接続されているプリンターを Google Cloud Print サービスに登録します。
Google Cloud Print に登録できるプリンターは様々です。"Cloud-Ready" とメーカーが謳っているプリンターもいくつか販売されていますが、 そうしたプリンターは専用の接続方法で Google Cloud Print に接続・登録できます。また、従来のプリンター、すなわち特にクラウドレディなどと言っていないプリンタ(これらは「クラシック・プリンター」と呼ばれます)も、Google Chrome を通して Google Cloud Print に接続できます。
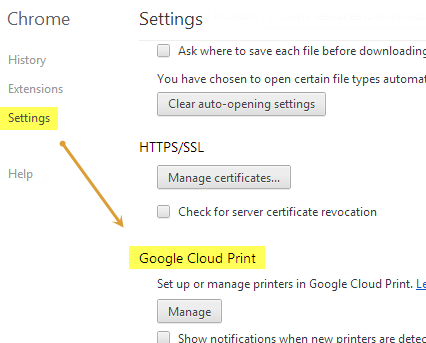
クラシックプリンターとなりうるのは、必ずしも紙に印刷するいわゆる普通のプリンターである必要は無く、 例えば画像を表示することをもって「印刷した」と言えば、アプリケーションでも構いません。よくプリンタードライバーを通して PDF ファイルとして保存したりすることがありますよね?あののりです。
Android から PC 上の Snagit エディタに画像を「印刷」する例
では、ここでは Cloud Printer による印刷例を紹介します。
スマートフォンは私の Android 端末。プリンターとしては、 Windows PC 上のアプリである Snagit エディタ(画像エディタ)を選びます。紙にカタカタと印刷する代わりに、 この画像エディタに画像が送られれば「印刷」はできた、とみなします。
まず準備です。Android 上で Cloud Print をインストールします。
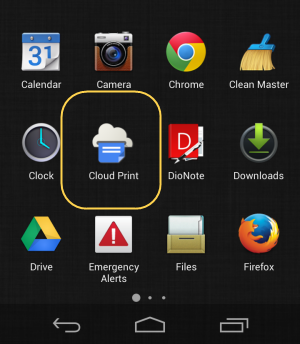
次に Snagit エディタを Google Cloud Print に登録します。 PC 側の Chrome の設定画面からクラシックプリンターとして Snagit を登録します。
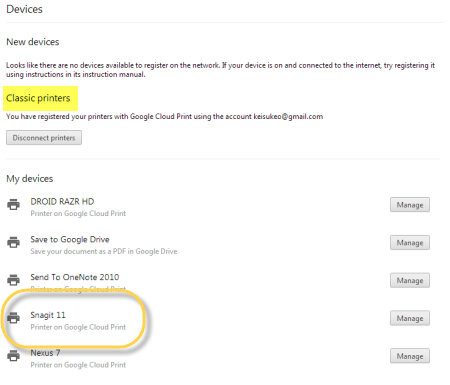
これだけで準備は完了です。
では、Android から印刷の手続きを行います。ギャラリーから画像をひとつ選んで、それを Cloud Printer で印刷してみましょう。
ギャラリで画像を開き、シェアボタンを押します。

すると、この画像を送るアプリケーションの一覧が表示されます。尚、シェアは SEND (送る) アクションで行いますが、 これについては「データのシェア - 単純なテキストを他のアプリに送る」などを見てください。
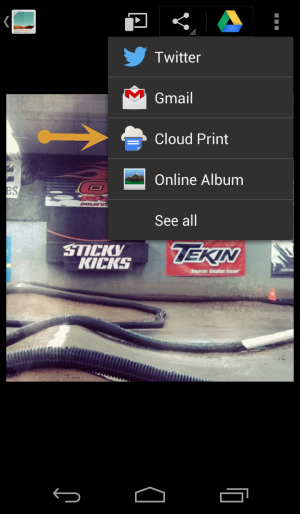
この中に "Cloud Print" が表示されるので、それを選択します。
ちなみに、ここでテストに使っている端末は 4.1.2 (JELLY BEAN) です。4.4 (KitKat) からは明示的に Print という概念が導入され、 シェア (SEND) とは別の考え方になります。
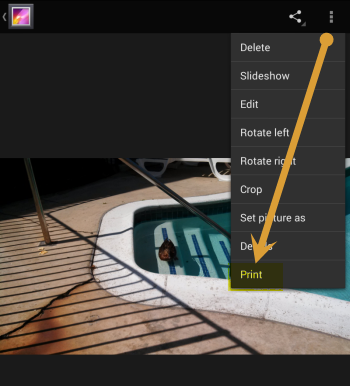
このスクリーンショットは Android 4.4 (KitKat) でのギャラリのメニューですが、Print が追加されていますね。 KitKat ではプリンティング・フレームワークの導入がひとつの目玉なわけですが、それについてはまた別のページで説明します。
さて、Cloud Print を選んだ後の動作ですが、ここで利用可能なプリンタが表示されます。ここでは Snagit を選びます。
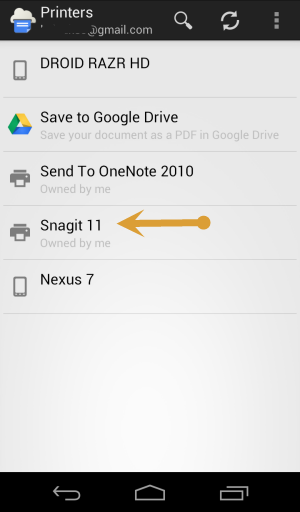
印刷設定を確認して画面上部のボタンを押すと、印刷ジョブが Cloud Print に送信されます。
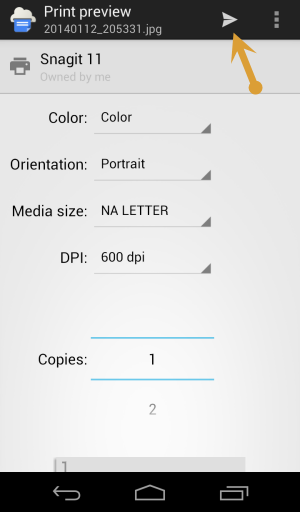
するとしばらくすると、PC にて Snagit が開き、確かにギャラリで印刷を要求した画像が表示されました。
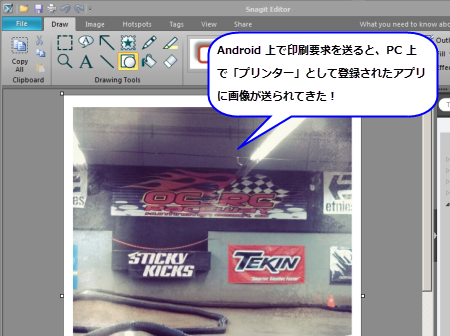
このように、Google Cloud Print を利用すると、Android から簡単に印刷をすることが可能です。