ViewFlipper によるアニメーション付き画面切り替え
iPhone や Android などの新しいスマートフォンでは美しい UI も魅力の一つです。
クールなかっこいい印象を出すためには、画面を切り替えるときに、スイッチのオン・オフのように機械的に切り替わるのではなく、スライドしたり、ズームしたりという効果をいれた方が良い場合も少なくありません。
いわゆる トゥイーン・アニメーション (Tween Animation) というものです。これに対して映画のように画像を切り替えてみせるのはフレームアニメーション (Frame Animation) といいます。
ここでは Android がもつ ViewFlipper というウィジェットを利用して、画面のスライド・アニメーションを行う方法を示します。
ViewFlipper サンプルプログラムの動作
ここで作るアニメーションは次のようなものです。
まず、"Hello!" という文字とボタンがひとつある画面があります。
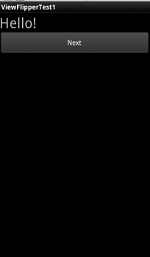
このボタンをクリックすると、アニメーションが始まり、今まで表示されていた画面が左側にスライドして消えていきます。と、同時に右側から新しい画面がスライドインしてきます。
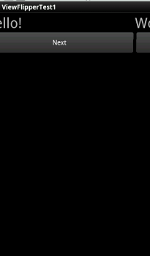
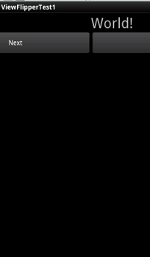
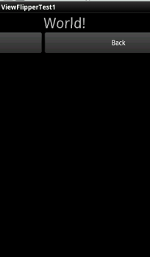
そして最終的に右側から入ってきた画面が全面に表示されます。
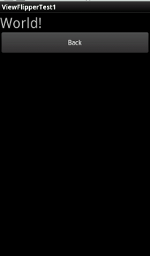
この状態からボタンを押すと、今度は左側から元の画面がスライドインしてきて、現在の画面が右側にスライドしていきます。
このようなアニメーション効果をどのように設定するのか、具体的なコード例をみていきます。
ViewFlipper のコード例
XML によるアニメーションとレイアウトの設定
Tween アニメーションは res/anim ディレクトリ内の XML ファイルで定義できます。コンパイル後は Animation オブジェクトとして扱えます。
res/anim/filename.xml とすると、プログラムからは R.anim.filename としてアクセスできます。
具体例として以下の効果を設定します。
left_in.xml
500ms かけて左側からスライドして入ってきます。
<?xml version="1.0" encoding="utf-8"?>
<set
xmlns:android="http://schemas.android.com/apk/res/android">
<translate
android:fromXDelta="-100%p"
android:toXDelta="0"
android:duration="500"/>
</set>
left_out.xml
500ms かけて左側へスライドして出ていきます。
<?xml version="1.0" encoding="utf-8"?>
<set
xmlns:android="http://schemas.android.com/apk/res/android">
<translate
android:fromXDelta="0"
android:toXDelta="-100%p"
android:duration="500"/>
</set>
right_in.xml
500ms かけて右側から入ってきます。
<?xml version="1.0" encoding="utf-8"?>
<set
xmlns:android="http://schemas.android.com/apk/res/android">
<translate
android:fromXDelta="100%p"
android:toXDelta="0"
android:duration="500"/>
</set>
right_out.xml
500ms かけて右側に出ていきます。
<?xml version="1.0" encoding="utf-8"?>
<set
xmlns:android="http://schemas.android.com/apk/res/android">
<translate
android:fromXDelta="0"
android:toXDelta="100%p"
android:duration="500"/>
</set>
res/layout/main.xml は次のとおりです。この中で、 ViewFlipper に LinearLayout を二つ含めていることに注意してください。 そして、それぞれの LinearLayout のなかでは TextView で文字を表示し、その下にボタンを配置しています。
<?xml version="1.0" encoding="utf-8"?>
<ViewFlipper
xmlns:android="http://schemas.android.com/apk/res/android"
android:id="@+id/flipper"
android:orientation="vertical"
android:layout_width="fill_parent"
android:layout_height="fill_parent">
<LinearLayout
xmlns:android="http://schemas.android.com/apk/res/android"
android:orientation="vertical"
android:layout_height="match_parent"
android:layout_width="match_parent">
<TextView
android:layout_width="match_parent"
android:layout_height="wrap_content"
android:text="Hello!"
android:textSize="30sp"
/>
<Button
android:id="@+id/next_button"
android:layout_width="match_parent"
android:layout_height="wrap_content"
android:text="Next"/>
</LinearLayout>
<LinearLayout
xmlns:android="http://schemas.android.com/apk/res/android"
android:orientation="vertical"
android:layout_width="match_parent"
android:layout_height="match_parent"
>
<TextView
android:layout_width="match_parent"
android:layout_height="wrap_content"
android:text="World!"
android:textSize="30sp"
/>
<Button
android:id="@+id/back_button"
android:layout_width="match_parent"
android:layout_height="wrap_content"
android:text="Back"/>
</LinearLayout>
</ViewFlipper>
以上のリソースを作成した上で、次のようにします。
package com.keicode.android.test;
import android.app.Activity;
import android.os.Bundle;
import android.view.View;
import android.view.View.OnClickListener;
import android.view.animation.AccelerateInterpolator;
import android.view.animation.Animation;
import android.view.animation.AnimationUtils;
import android.view.animation.TranslateAnimation;
import android.widget.Button;
import android.widget.ViewFlipper;
public class ViewFlipperTest1 extends Activity
implements OnClickListener {
ViewFlipper viewFlipper;
Button nextButton;
Button backButton;
Animation inFromRightAnimation;
Animation inFromLeftAnimation;
Animation outToRightAnimation;
Animation outToLeftAnimation;
@Override
public void onCreate(Bundle savedInstanceState) {
super.onCreate(savedInstanceState);
setContentView(R.layout.main);
findViews();
setListeners();
setAnimations();
}
protected void findViews(){
nextButton = (Button)findViewById(R.id.next_button);
backButton = (Button)findViewById(R.id.back_button);
viewFlipper = (ViewFlipper)findViewById(R.id.flipper);
}
protected void setListeners(){
nextButton.setOnClickListener(this);
backButton.setOnClickListener(this);
}
protected void setAnimations(){
inFromRightAnimation =
AnimationUtils.loadAnimation(this, R.anim.right_in);
inFromLeftAnimation =
AnimationUtils.loadAnimation(this, R.anim.left_in);
outToRightAnimation =
AnimationUtils.loadAnimation(this, R.anim.right_out);
outToLeftAnimation =
AnimationUtils.loadAnimation(this, R.anim.left_out);
}
@Override
public void onClick(View v) {
switch(v.getId()){
case R.id.next_button:
viewFlipper.setInAnimation(inFromRightAnimation);
viewFlipper.setOutAnimation(outToLeftAnimation);
viewFlipper.showNext();
break;
case R.id.back_button:
viewFlipper.setInAnimation(inFromLeftAnimation);
viewFlipper.setOutAnimation(outToRightAnimation);
viewFlipper.showPrevious();
break;
}
}
}
ポイントはまず、アニメーションを AnimationUtils.loadAnimation で取得している点です。 アニメーションリソースから Animation オブジェクトを取得するには、このメソッドを用いると便利です。
ここではボタンのクリックイベントリスナーはこのアクティビティ自身に設定しています。onClickメソッドにて、クリックされたボタンを判別して、アニメーションの設定をしています。
ViewFlipper の setInAnimation、setOutAnimation で入ってくる View、出て行く View に対するアニメーションの設定を行います。
最初の画面から切り替え後の画面に行くときは showNext メソッドを、 切り替え後の画面から元の画面に戻るときは showPrevious メソッドを呼びます。
ちなみに、ここでは ViewFlipper の子要素が LinearLayout 二つだけだったので、「元の画面」「次の画面」を showNext, showPrevious で行ったり来たりしていましたが、 ViewFlipper の子要素が3個以上でも構いません。そのときは showNext は次の要素へ、 showPrevious は前の子要素へ移動と考えます。
コードによるアニメーションの設定
では同じことを、アニメーションリソースを用いないで行ってみます。
状況に応じてアニメーション効果を微妙に変化させる場合等は、リソースファイルで設定することが難しい場合もあり、その場合はコードでアニメーション効果を作ることを検討すると良いでしょう。
プログラムの全体的な構成は同様ですので、変更点だけ記述します。
...
protected void setAnimations(){
inFromRightAnimation = getInFromRightAnimation();
inFromLeftAnimation = getInFromLeftAnimation();
outToLeftAnimation = getOutToLeftAnimation();
outToRightAnimation = getOutToRightAnimation();
}
...
private Animation getInFromRightAnimation() {
Animation anim = new TranslateAnimation(
Animation.RELATIVE_TO_PARENT, 1.0f,
Animation.RELATIVE_TO_PARENT, 0.0f,
Animation.RELATIVE_TO_PARENT, 0.0f,
Animation.RELATIVE_TO_PARENT, 0.0f);
anim.setDuration(500);
anim.setInterpolator(new AccelerateInterpolator());
return anim;
}
private Animation getOutToLeftAnimation() {
Animation anim = new TranslateAnimation(
Animation.RELATIVE_TO_PARENT, 0.0f,
Animation.RELATIVE_TO_PARENT, -1.0f,
Animation.RELATIVE_TO_PARENT, 0.0f,
Animation.RELATIVE_TO_PARENT, 0.0f);
anim.setDuration(500);
anim.setInterpolator(new AccelerateInterpolator());
return anim;
}
private Animation getInFromLeftAnimation() {
Animation anim = new TranslateAnimation(
Animation.RELATIVE_TO_PARENT, -1.0f,
Animation.RELATIVE_TO_PARENT, 0.0f,
Animation.RELATIVE_TO_PARENT, 0.0f,
Animation.RELATIVE_TO_PARENT, 0.0f);
anim.setDuration(500);
anim.setInterpolator(new AccelerateInterpolator());
return anim;
}
private Animation getOutToRightAnimation() {
Animation anim = new TranslateAnimation(
Animation.RELATIVE_TO_PARENT, 0.0f,
Animation.RELATIVE_TO_PARENT, 1.0f,
Animation.RELATIVE_TO_PARENT, 0.0f,
Animation.RELATIVE_TO_PARENT, 0.0f);
anim.setDuration(500);
anim.setInterpolator(new AccelerateInterpolator());
return anim;
}
}
変更があるのは setAnimations メソッド内のみです。それに加え、四つのアニメーション定義用のメソッドを追加しています。
