Android Studio のショートカットを Eclipse 風に設定する方法
Anrdoid Studio では Eclipse っぽいキーマップに一括して変更することができます。 ここではキーマップの一括変更方法を紹介します。
はじめに、昨今のエディター事情など...
プログラミングをする上でエディタは非常に重要です。
プログラムが非常に小さいうちはエディタはさほど大事でもなく、極端な話、メモ帳でも別に構わないかもしれません。 しかし、プログラムが大規模になるにつれ、大量のコードを相手にしなければならないので、 エディタの補助機能をある程度は活用しないとコードを書くのは難しいです。
プログラミングを行う時にはロジックに集中し、開発環境のことは忘れることができるのが一番で、 何かするたびにいちいち「えっと、あれはどうするんだっけ?」と、ウロウロするようでは大変です。
ところがいまどき、いろんなライブラリ、プラットフォームを相手にコードを書かないといけなくて、 それぞれのエディターは言語やプラットフォームによって得手不得手があるものなので、 ひとつのエディターだけでやりくりするのも難しいですし、いくらなれていても非効率である場合もあります。
そういうわけで、あなたが Android のネイティブ環境だけを相手にプログラミングしてて良い平和な環境なら、 Android Studio を覚えればよいだけなので何の問題もないでしょうが、大抵の人は Android Studio も多くの環境のうちのひとつだと思います。
と、前フリがくどくどと長くなってしまいましたが、ここでは Android Studio で Eclipse のデフォルトのショートカットキーに近い設定を実現する方法を説明します。
Eclipse のショートカットについては「便利な Eclipse ショートカット集」をみてください。
Anrdoid Studio を Eclipse 風のショートカットに設定する方法
Android Studio で Eclipse っぽいショートカットに設定するには、以下の方法で簡単にできます。
メニューから を選択します。
カテゴリを選択して、右側の上部で Eclipse を選択します。
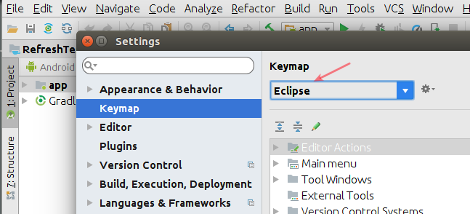
これだけで、完全に一緒ではないものの多くのショートカットキーが Eclipse っぽくなります。また、必要に応じてそれぞれのキーマップを変更することも可能です。
Eclipse の他にも Emacs、JBuilder、NetBeans、Visual Studio などのオプションもあります。
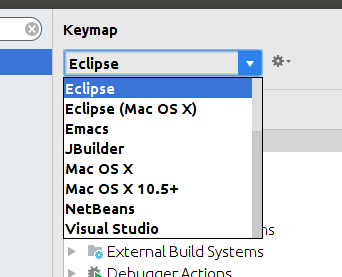
設定がわからなくなったら、Default を選択すれば戻せます。
以上、Android Studio のキーマップを他のエディター風に一括変更する方法を紹介しました。